MacBook Proオレオレ初期設定
9月中旬に新しい会社に入社し、久しぶりにMacBook Proの環境構築をしたので色々忘れないようにここに書き残しておきます。
この記事ではエンジニアリング環境については触れません。Macを使う人ならほぼ全員が使えるものばかりです。 (向き不向き、好き嫌いがあるのでおすすめは特にしない)
設定は大きく3つにわけられます。
- システムと環境設定
- 便利アプリ設定
- Chromeエクステンション設定
環境
- MacBook Pro (13-inch, 2019)
- macOS Mojave 10.14.6
システムと環境設定
箇条書きにすると次の通りです。
- Touch ID設定
- Apple IDログイン
- Dock設定変更
- 『自動的に表示/非表示』有効化
- 『最近使ったアプリをDockに表示』無効化
- アプリ整理(削除)
- Touch Barファンクションキー化
- トラックパッド周りの設定変更
- 副ボタンのクリック 二本指
- ホットコーナーで画面をロック
- キーボード設定
- ライブ変換オフ
- Google日本語入力インストール
- ディスプレイの配置設定
- 外部ディスプレイをミュートする
Touch ID設定
指を置くだけでロックが解除されるのは非常に楽です。すぐ設定しましょう。
Apple IDログイン
購入したアプリや、iCloudを利用する場合に必要です。
Dock設定変更
デフォルトだとDockがずっと表示されたままです。画面を無駄に専有されている感じが嫌いなので、自動で出たり消えたりするように設定します。 また、たまにしか使わないアプリを使用した後、Dockに常駐するのも好きじゃないので、非表示にします。設定画面は次の通り。

あとは、デフォルトでDockに表示されているアプリから使わないものを削除します。SafariとかメールとかPagesとかいらないです。
Touch Barファンクションキー化
私はTouch Barをほぼ使いこなせていないため、タイピングに便利なFキーに変更しています。 また、音量調整や画面の明るさ調整をスムーズにするためにFnキーを押したときはControl Stripを表示するようにしています。設定画面は次の通り。
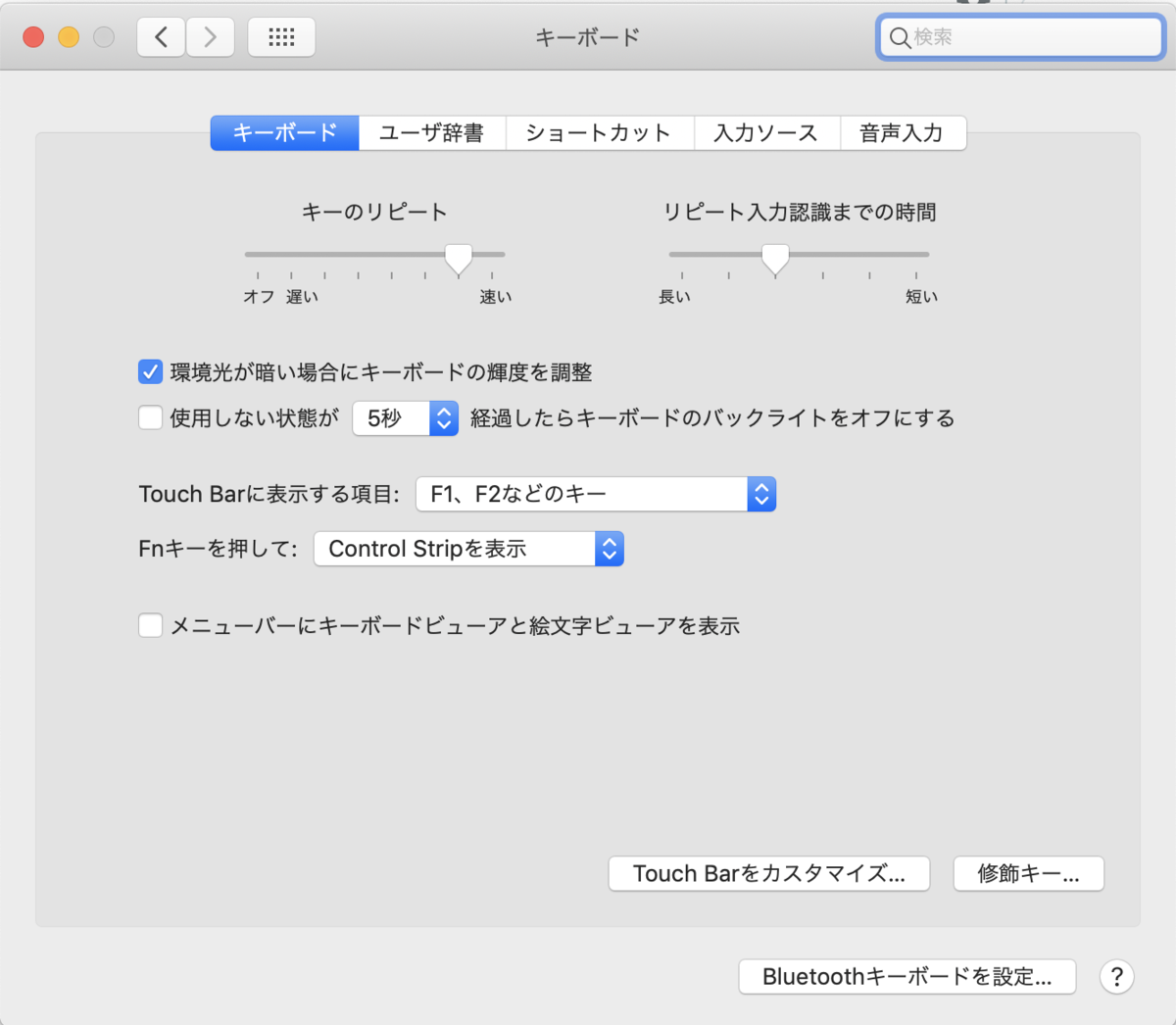
トラックパッド周りの設定変更
トラックパッドの右下や左下のクリックが下手なので指2本のクリックを副ボタンクリックに設定します。
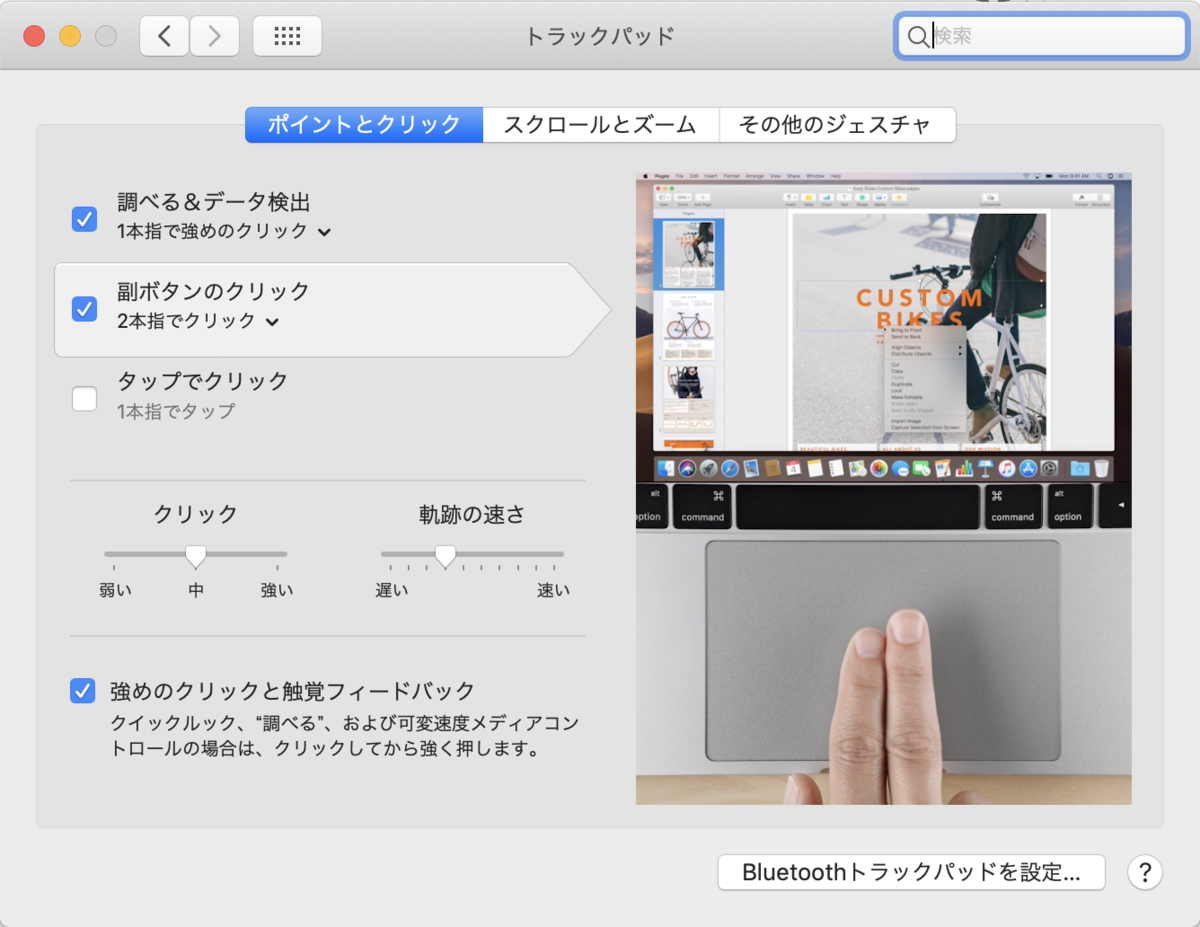
また、簡単に画面をロックするために右下にホットコーナーを設定します。セキュリティの関係上ちょっと離席をする場合もロックしたほうがいいですし、実際にそういったルールが存在する職場もあるのでけっこう重宝する設定です。Touch IDを設定していればロック解除も楽ちんなので、PCから離れるときは画面ロックする習慣をつけましょう。
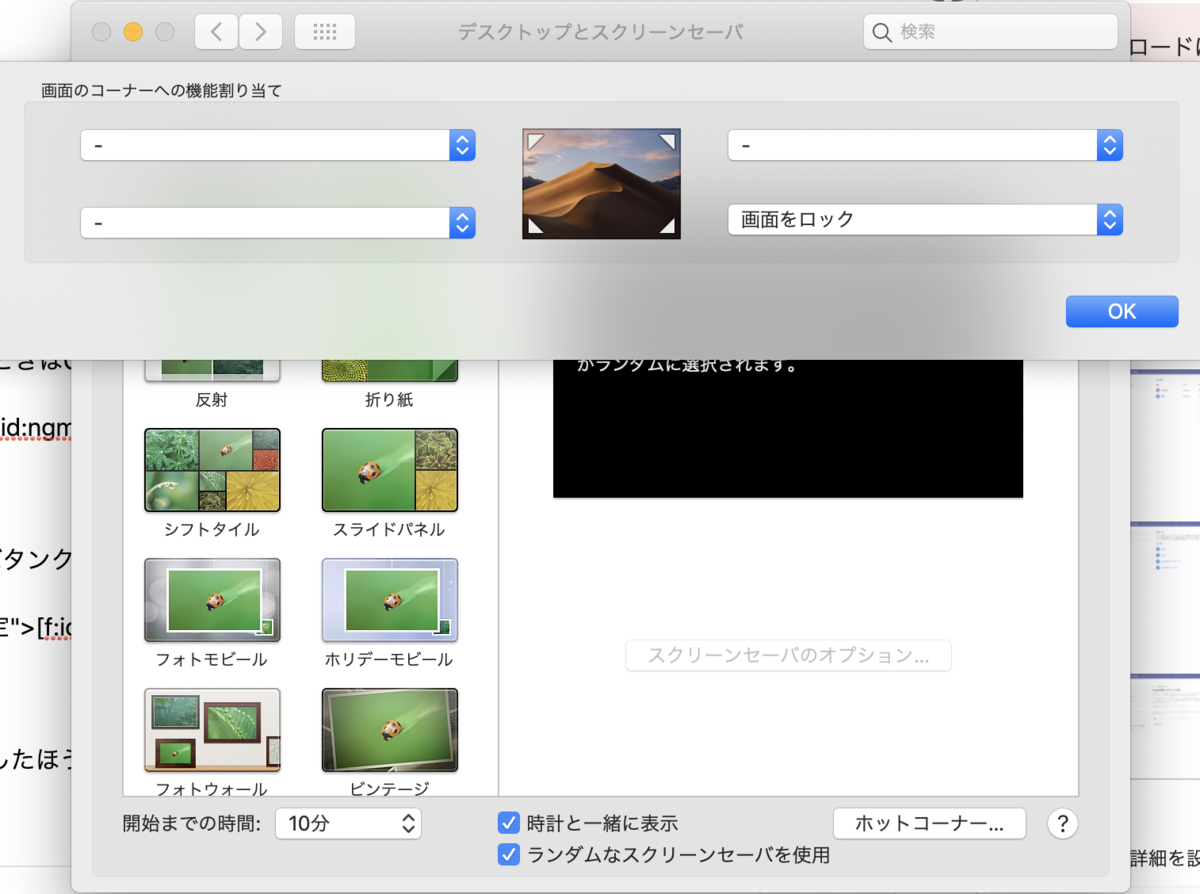
キーボード設定
ライブ変換をストレスに感じるならオフにしましょう。もしくはGoogleの日本語入力をインストールしましょう。

便利アプリ設定
パスワード管理アプリとウィンドウ整列アプリは個人的に必須だと思っています。パスワード管理アプリのためにDropbox*1も入れます。この記事では最小限のDropbox、KeePassX、Magnetの3つを設定します。
Dropbox設定
Mac用のアプリのインストールとログインまでしましょう。Finderで確認できるようになれば設定完了です。

KeePassX設定
アプリをダウンロードして、Dropbox等の自分が使用しているクラウド上のデータベースを開きましょう。*2 www.keepassx.org
Magnet設定
Appストアからダウンロードしましょう。*3
apps.apple.com *4私は左右2分割やメインディスプレイとサブディスプレイの行き来*5に左半分や右半分をよく利用するので、「command + option + カーソルキー」で上下左右半分になるようにします。commandとoptionはキー同士が近いのでおすすめです。
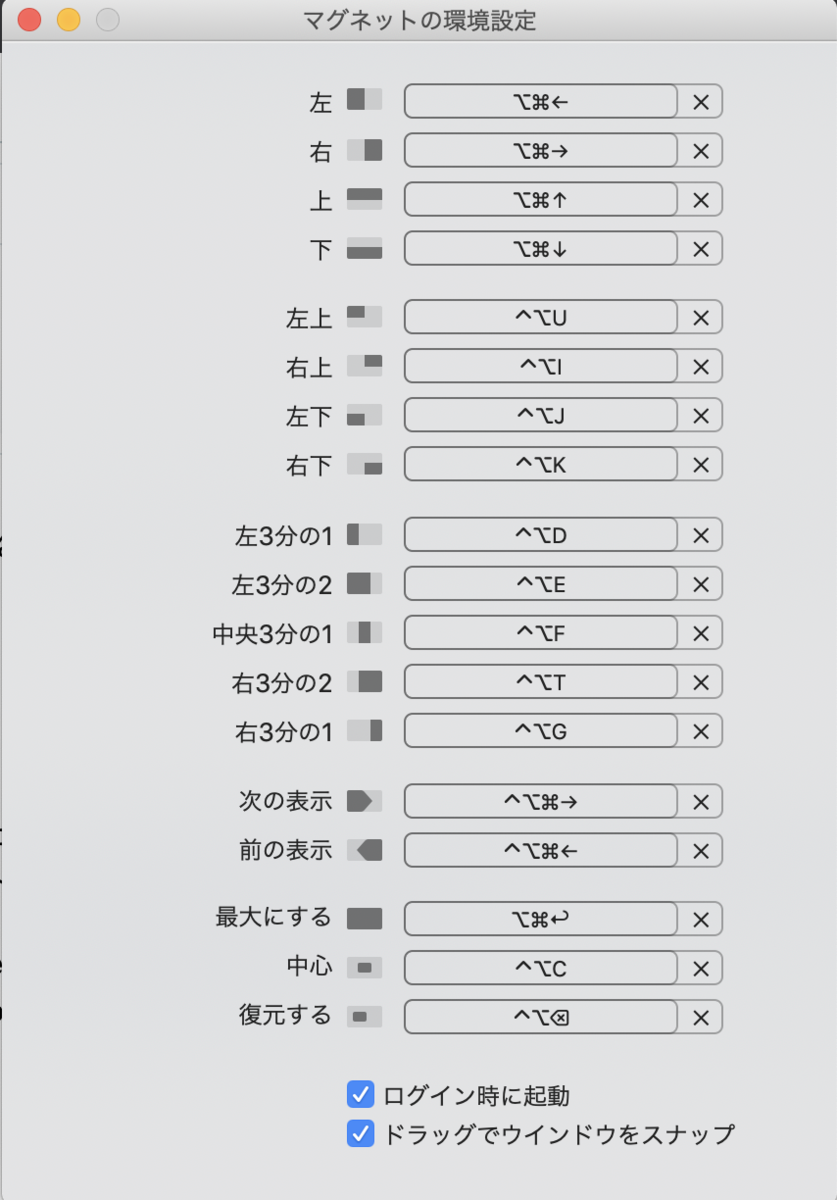
Chromeエクステンション設定
Safariは即座にDockから消してChromeを入れましょう。そして便利に使うためにエクステンションを設定しましょう。おすすめのエクステンションを紹介します。
Awesome Screenshot
名前から分かる通り、スクリーンショット撮影のエクステンションです。無料で十分な機能が使えますし、機能が多すぎて使いにくいわけでもなく、おすすめです。
OneTab
ブラウザで開いているページをリンク集としてまとめてくれるエクステンションです。ウィンドウやタブを開きまくる人には特におすすめです。 WEBページとして公開することもできるので、複数のページをスマホ実機で見たいときや知人にメッセージで共有したいときに重宝します。
esarea
Markdown記法*6をアシストしてくれるエクステンションです。esaを使っていなくても便利に使えます。GitHubのIssueやPRにMarkdownで書くときもアシストしてくれてとても便利です。
Copy as Markdown
Markdown記法でリンクを書くときに、[リンクテキスト](URL)の形式に手打ちするのはそこそこ面倒です。このエクステンションはそれを簡単にしてくれます。
例えば先ほど紹介したesaのページを開いたタブで使用すると次のような文字列をクリップボードにコピーしてくれます。
[esa - 自律的なチームのための情報共有サービス](https://esa.io/)
最後に
まっさらだったパソコンが自分色に染まるというか、手足として馴染んでいく感覚は少し気持ちがいいですね。
みなさんのおすすめ設定があればぜひ@ngmt83に教えてください。

